

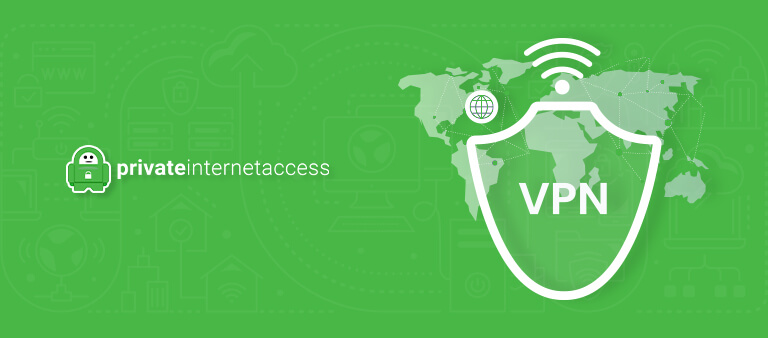
- Pia vpn windows 10 surface mac os#
- Pia vpn windows 10 surface install#
- Pia vpn windows 10 surface driver#
- Pia vpn windows 10 surface software#
- Pia vpn windows 10 surface password#
Pia vpn windows 10 surface software#
windows installer ships 64-bit and 32-bit versions of software.
Pia vpn windows 10 surface mac os#
compatibility with upcoming Mac OS 11 for OpenVPN/Wireguard.
Pia vpn windows 10 surface driver#
new network driver for Windows: improves speeds for OpenVPN, Wireguard, OpenWeb significantly (700+ mbit/sec). Mac: Discontinue Application Filter (for Mac OS Big S). Wireguard: Tweaks for avoiding throttling. Windows: Improved VPN connection sharing (supported OpenWeb, OpenVPN, StealthVPN, Wireguard). Wireguard: Fix 100% CPU usage when WiFi reconnects (routing loop). Wireguard: Would stuck sometimes on disconnect for very long time. Wireguard: Speed up adding lots of routes for Smart Mode (Linux/Mac). Wireguard: Fix connect stuck issue on Windows. Wireguard: Fix transition from handshake to connected state once connection is reestablished. OpenVPN: Fix connect issue on Windows when setting custom DNS servers. Pia vpn windows 10 surface install#
Installer: Show more verbose messages when Windows driver fails to install. Mac: Don't try to initialize redirector on Mac Sur 11.0 as it's no longer supported by Apple. OpenVPN/Wireguard: Improve restart to prevent DNS leak. Windows: Use TUN/TAP on Windows 7 to fix compatibility. Mac: Fix VPN sharing when Application Filter is used. Mac: Wireguard - fix reconnect when network is changed. Windows: Fix Wireguard compatibility with Windows 7. New: Add Port Forward Test tool (in Help menu). Click the Disconnect button when you don’t want to use your VPN. and you’ll be taken right back to the VPN section. You can also disconnect to your VPN from here, just click on the entry… At the top of the menu, you’ll see your VPN connection status listed with your Internet connection status. To quickly monitor your VPN connection status, click on the Networking icon in your Windows System Tray. After a few moments, the status will change to Connected. If you opted not have to have Windows remember your user and/or pass, you’ll be prompted to enter them. Time to test the new connection! Click the Connect button. Now you’ll see your newly created VPN connection listed in the VPN section. When you’ve entered all of the info (or left blank in the case of the optional fields), click the Save button. There is no “wrong” decision, it’s a matter of just how secure you want your overall system to be. That way you’ll always be prompted for your password, but not your user name (which can often be a series of random numbers and letters). One “meet in the middle” solution for your VPN is to enter your user name, but not password. Pia vpn windows 10 surface password#
Similarly to how you have your home WiFi set up, your probably don’t have to enter your password every time you connect to it. This means each time you connect to your VPN service, you’ll be prompted to enter your username and password instead of having that information saved. The User name and Password fields are actually optional. For the Type of sign-in info select User name and password.For the sake of this tutorial we’re going to use Point to Point Tunneling Protocol (PPTP), but the steps for Layer 2 Tunneling Protocol with IPSec (L2TP/IPSec) are very similar, and you should have no trouble following along. and select your type of VPN connection.Next, enter your VPN server address in the Server name or address field.

It doesn’t matter what you call it, but something descriptive is always best. Then enter a name in the Connection name field. Start out by selecting Windows (built-in) from the VPN provider pull-down menu.
On the right side of the screen, click Add a VPN connection. From the column on the left side of the screen, select VPN. Click the Windows 10 “Start Button” and select Settings. It doesn’t matter if you have no idea what any of that means, just make sure your VPN service supports one of those two ( Private Internet Access supports both). Those protocols include PPTP and L2TP/IPSec – two of the most common VPN types. 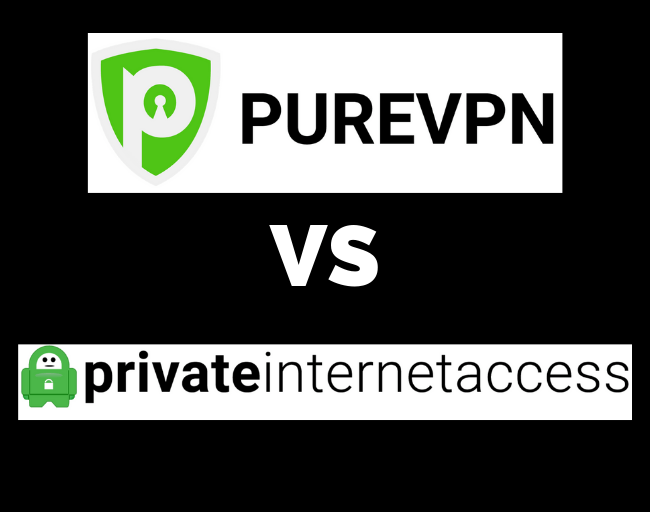
Windows 10 supports several VPN protocols “out of the box” (no additional software is needed). If you don’t have a VPN service yet, or you’re unhappy with your current one, I strongly recommend and endorse the VPN service provided by Private Internet Access, which works seamlessly with Windows 10. This guide will take you each step of the way through setting up and configuring a VPN on your Windows 10 PC/laptop/tablet.



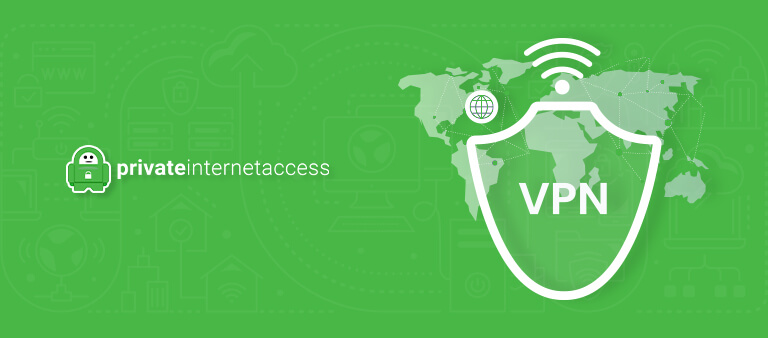

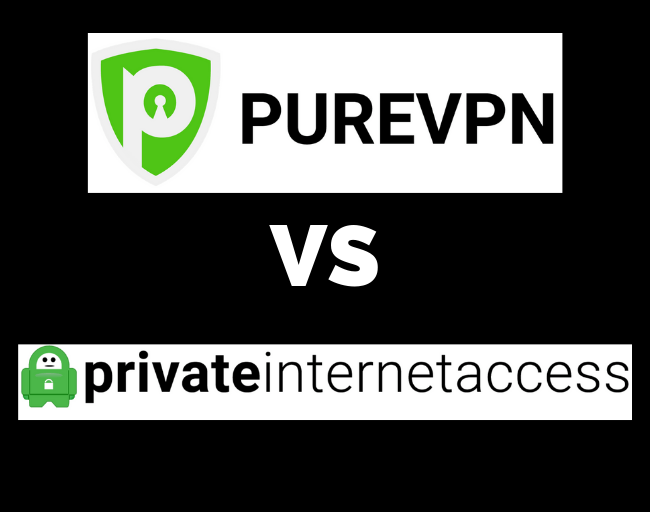


 0 kommentar(er)
0 kommentar(er)
